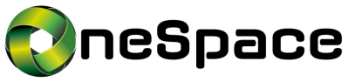Voorwaarden
Om gebruik te kunnen maken van OneSpace zijn er enkele vereisten betreffende de Operation Systems:
Ondersteunde OS
- Mac OS X 10.8 en hoger
- Microsoft Windows 7 en hoger
- Linux (alleen via Chrome-browser)
Android / iOS
- Download de app voor iPhone, iPad en Android-smartphones via de App Store of Google Play Market
Aanbevolen webbrowser en verbindingsmodus
- Collaboration kan worden geraadpleegd via een HTML5-browser
- Aanbevolen browser: de laatste stabiele versie van Chrome
- Het is raadzaam om te verbinden via HTTPS
De eerste keer inloggen
- Open de web browser
- Voer de URL in van de PBX (https://bedrijfsnaam.infrawebrtc.nl/)
- Voer uw inloggegevens in:
- Gebruikersnaam (toestelnummer, gebruikersnaam of e-mailadres)
- Wachtwoord (WEB wachtwoord)
- Klik op de pijl om in te loggen
Inlogvenster:
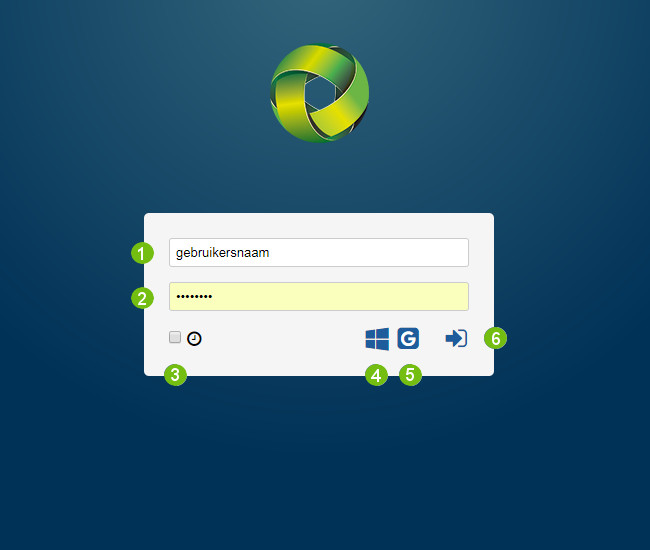
- Gebruikersnaam
- Wachtwoord
- ‘Gegevens onthouden’ optie
- Single sign-on met Office 365
- Single sign-on met Google
- Inloggen
Zodra u bent ingelogd volgen een aantal pop-up meldingen die u met de eerste instellingen helpen, namelijk:
Het bewerken/wijzigen van collega’s
U kunt een selectie maken van uw collega’s. De geselecteerde collega’s vormen het collega overzicht. Dit overzicht is onderverdeeld in groepen. Voor meer info gaat u naar het hoofdstuk Collega Overzicht.
Het inschakelen van desktop notificaties (inkomende oproepen/chats en andere pop-up meldingen)
U kunt hier direct aangeven of en waarvan u notificaties wilt krijgen.
Locatie delen
Hier geeft u aan of u uw collega’s uw locatie wilt laten zien. Binnen organisaties met meerdere vestigingen is dit zeer handig.
Basis instellingen
![]() Ga naar ‘Instellingen’ in de werkbalk en ga vervolgens naar ‘persoonlijk’:
Ga naar ‘Instellingen’ in de werkbalk en ga vervolgens naar ‘persoonlijk’:
-
- E-mail adres: U krijgt emails over voicemails, Fax-to-mail etc.
- Mobiel: het mobiele nummer wat gekoppeld is aan uw extensie (indien u gebruikmaakt van de vast-mobiel integratie)
- Taal: Kies de gewenste taal
- Datum notatie: Dit wordt toegepast op de vaste toestellen
Werkbalk
De werkbalk aan de bovenzijde van het scherm geeft u toegang tot de meest gebruikte functies.

- Invoerveld: zoek naar collega’s en contacten door hun naam of nummer in te voeren. De drop-down lijst stelt u in staat om direct te bellen, chatten of een nieuw contact toe te voegen aan uw contactenlijst.
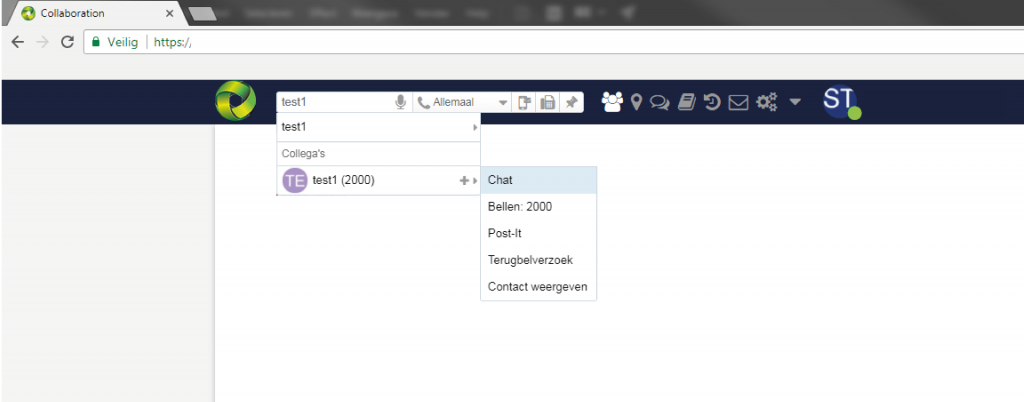
- Apparaatselectie: Standaard staat het vaste toestel ingeschakeld als actief apparaat. U kunt hier het actieve apparaat wijzigen.
- SMS/Fax/Post-It : Achter de + vindt u de opties voor het versturen van SMS, Fax of een Post-It.
- Collega overzicht: De collega’s zijn onderverdeeld in groepen. De foto, naam en status van de collega wordt weergegeven
- Overzicht op kaart: Geografische kaart met de locatie van collega’s
- Chat: Hier heeft een overzicht met actieve chatsessies
- Telefoonboek: Centraal telefoonboek en persoonlijke telefoonboeken met contactpersonen
- Geschiedenis: De geschiedenis van uw oproepen en faxen
- Voicemail: Een grafische weergave van de voicemail berichten
- Instellingen: Persoonlijke instellingen van de gebruiker
- Andere (uitgebreid):
- Offline gebruikers verbergen of weergeven
- Tonen of verbergen van Post-It’s
- Post-It geschiedenis
- Lijst met collega’s wijzigen
- Schermdeling beheren
- Open de bedieningspost (indien benodigde licentie beschikbaar)
- Uitgaande faxen
- Uitloggen uit OneSpace Collaboration
- Gebruiker: Gebruikersnaam, extensie, locatie (indien beschikbaar) en uw status. Door te klikken op uw afbeelding kunt u uw status aanpassen.
Collega (overzicht)
Het overzicht in gebruik
Selecteer ‘Collega’s’ in de werkbalk
Aan de linkerzijde van het scherm staat een lijst met de groepen waaruit uw geselecteerde collega’s bestaan. Standaard wordt ‘All’ getoond, waaronder alle geselecteerde collega’s vallen. Door een andere groep te selecteren ziet u uitsluitend de collega’s van die groep. Van iedere collega wordt de profielfoto, naam en status weergegeven. Wanneer er met de muis over een contact wordt gegaan ziet u de beschikbare acties, bellen, chatten en meer. Zie onderstaande afbeelding.
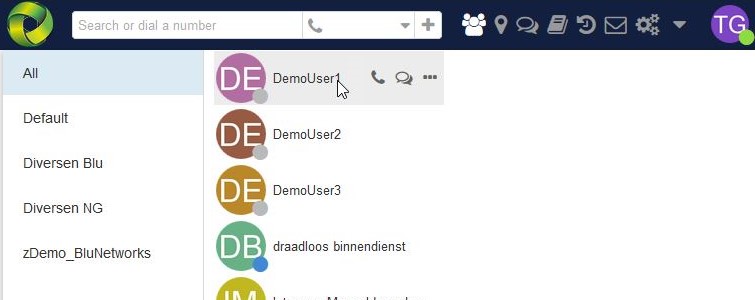
Lijst met collega’s bewerken
U heeft bij de eerste keer inloggen collega’s toegevoegd aan het overzicht. Dit overzicht kan op een later moment worden bijgewerkt. Er kunnen nieuwe collega’s worden toegevoegd of verwijderd. Er zijn twee mogelijkheden om dit te doen.
Optie 1
Selecteer ‘Andere’ in de werkbalk en kies ‘Collega’s wijzigen’.
Selecteer de collega’s, of volledige groep, die u in uw persoonlijke overzicht wilt krijgen. Klik op het vinkje om op te slaan.
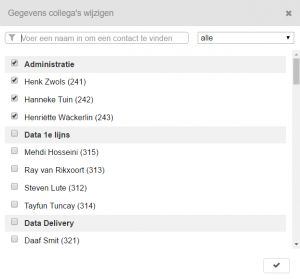
Optie 2
Voer in het invoerveld de naam of het (extensie)nummer van uw collega in. Wanneer deze collega nog niet in uw overzicht voorkomt kan deze middels de ‘+‘ worden toegevoegd.
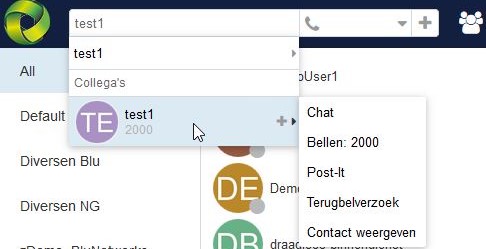
Als u een collega uit uw overzicht wilt verwijderen klikt u met de rechtermuisknop op de desbetreffende collega en kiest u ‘verwijderen’.
Zien wie er belt/Overnemen
Wanneer een collega een inkomende oproep ontvangt kunt u vanuit het tabblad ‘collega’s’ zien wie er belt. Plaats de cursor op de collega om de oproepinformatie te zien.
Het is mogelijk het gesprek over te nemen wanneer uw collega niet kan opnemen. U doet dit door met de rechtermuisknop op de betreffende collega te klikken en te kiezen voor ‘overnemen’. Het gesprek start direct.
Kaart van collega’s
Werken u en uw collega’s vanaf verschillende locaties of veel met flexplekken? OneSpace Collaboration biedt u de mogelijkheid om de locatie van al uw ingelogde collega’s op kaart te zien. Alle collega’s die zijn ingelogd en hun locatie delen zijn hierop zichtbaar.
Ga in de werkbalk naar ‘Overzicht in kaartvorm’ om de kaart te weergeven.
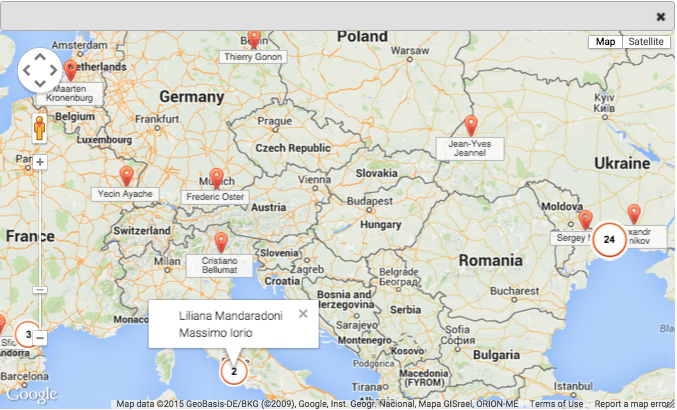
Gebruikersstatus
Status
De gebruikersstatus wordt gesynchroniseerd met alle apparaten die zijn geregistreerd op uw account.
![]() Beschikbaar
Beschikbaar
![]() Offline
Offline
![]() Telefonisch bereikbaar (geen verbinding met Collaboration)
Telefonisch bereikbaar (geen verbinding met Collaboration)
![]() In gesprek
In gesprek
![]() Toestel gaat over
Toestel gaat over
![]() Afwezig
Afwezig
![]() Niet Storen
Niet Storen
Collega statusinformatie
Uitgebreide statusinformatie is beschikbaar in het overzicht van collega’s. Houd de cursor boven een contact en de status, locatie en oproepinfo wordt weergegeven.
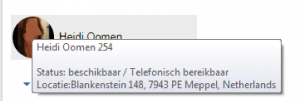
De status van gebruiker en statusbericht
U kunt met twee muisklikken uw gebruikersstatus wijzigen. Klik op uw profielfoto en selecteer de gewenste status.
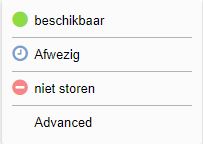
Om uw status te voorzien van extra informatie klikt u op ‘Advanced’. Selecteer de gewenste status en geef eventueel een eindtijd aan. Voer in het vrije veld uw statusbericht in en druk op ‘OK’. 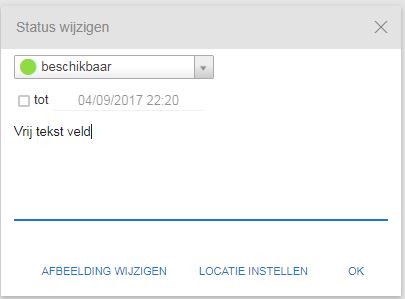 Wanneer u in ‘Niet storen’ staat krijgt u nog wel pop-up meldingen van bijvoorbeeld chats. Het is mogelijk om deze pop-up meldingen uit of in te schakelen. Hiervoor gaat u naar ‘instellingen’ in het snelmenu. U klikt op ‘Chat / Presence’ en wijzigt de optie ‘Toon notificaties wanneer in niet storen’.
Wanneer u in ‘Niet storen’ staat krijgt u nog wel pop-up meldingen van bijvoorbeeld chats. Het is mogelijk om deze pop-up meldingen uit of in te schakelen. Hiervoor gaat u naar ‘instellingen’ in het snelmenu. U klikt op ‘Chat / Presence’ en wijzigt de optie ‘Toon notificaties wanneer in niet storen’.
Profielfoto wijzigen
Gebruikers die geen foto hebben ingesteld worden weergegeven met initialen. Voor het instellen of bewerken van uw profielfoto:
- Ga naar ‘Instellingen’ in de werkbalk
- Klik op ‘Persoonlijk’
- Klik op ‘Afbeelding Wijzigen’
- Kies het bestand op uw PC via ‘Bladeren…’
- Kies eventueel het formaat van de afbeelding
- Klik op ‘Opslaan’
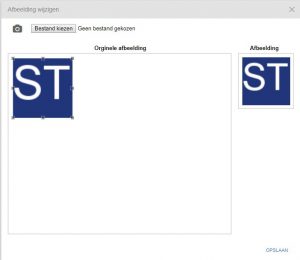 Locatie
Locatie
U wordt na uw eerste login op OneSpace Collaboration gevraagd om ‘locatie delen’ in uw browserinstellingen in te schakelen.
Het is ook mogelijk uw locatie handmatig instellen.
- Klik op uw profielfoto in de werkbalk
- Ga naar ‘Advanced’
- Klik op ‘Locatie instellen’
- Selecteer ‘Personaliseren’ om uw locatie handmatig in te stellen. Voer vervolgens het adres in of verplaats de rode indicator
- Klik op ‘Opslaan’
Uw locatie is nu ingesteld. 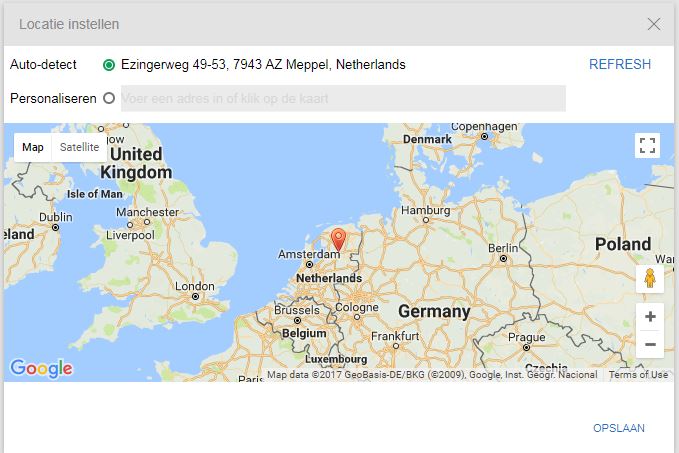
Instant Messaging
OneSpace Collaboration heeft een chatfunctionaliteit. Deze functie is ideaal voor snel contact van collega’s onderling in plaats van e-mail.
Het starten van een chat
Een chat is op verschillende manieren te starten:
Vanuit het collega overzicht:
- Ga met uw muiscursor naar de collega en klik op de chatknop
Vanuit het invoerveld:
- Voer de naam het (extensie)nummer van een collega in en selecteer ‘Chat’ uit het drop-downmenu. De collega dient te zijn ingelogd op Collaboration.
Vanaf dialoogvenster oproep tijdens een gesprek:
- Selecteer ‘Andere’ -> ‘Chat’ in het dialoogvenster call
Het tabblad ‘Chat’ wordt geopend en u kunt beginnen met het typen van uw bericht:
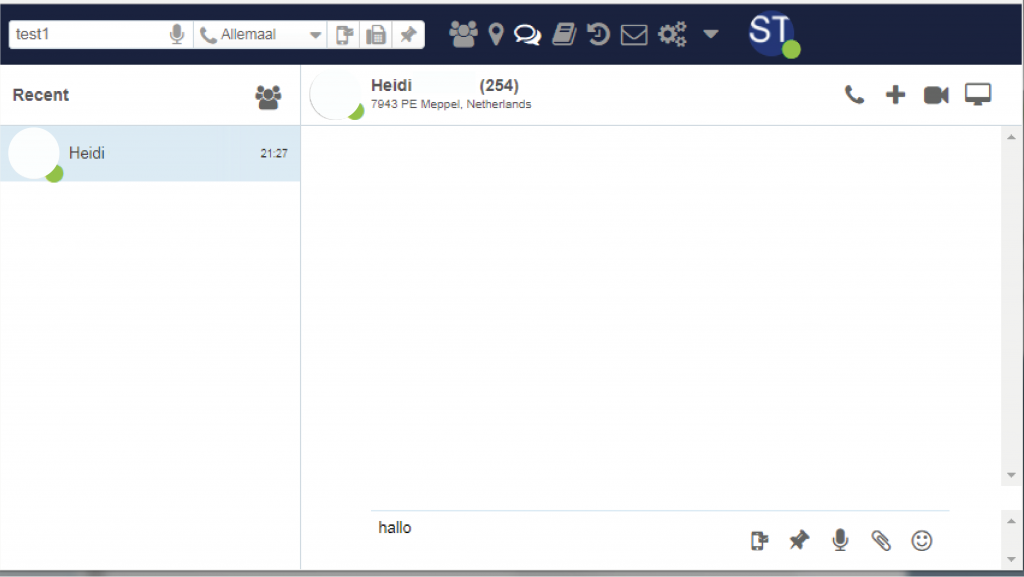
Voor het gebruiken van emoticons drukt u op het smiley-icoon rechtsonder het venster:
![]()
Aan de linkerzijde worden alle actieve chatsessies weergegeven. Door op een collega te klikken opent u het chatvenster met deze collega. U kunt de chatgeschiedenis zien en het gesprek voortzetten.
Chatsessies verwijderen
- Klik met de rechtermuisknop op een gebruiker aan de linkerzijde
- Selecteer ‘Verwijderen’
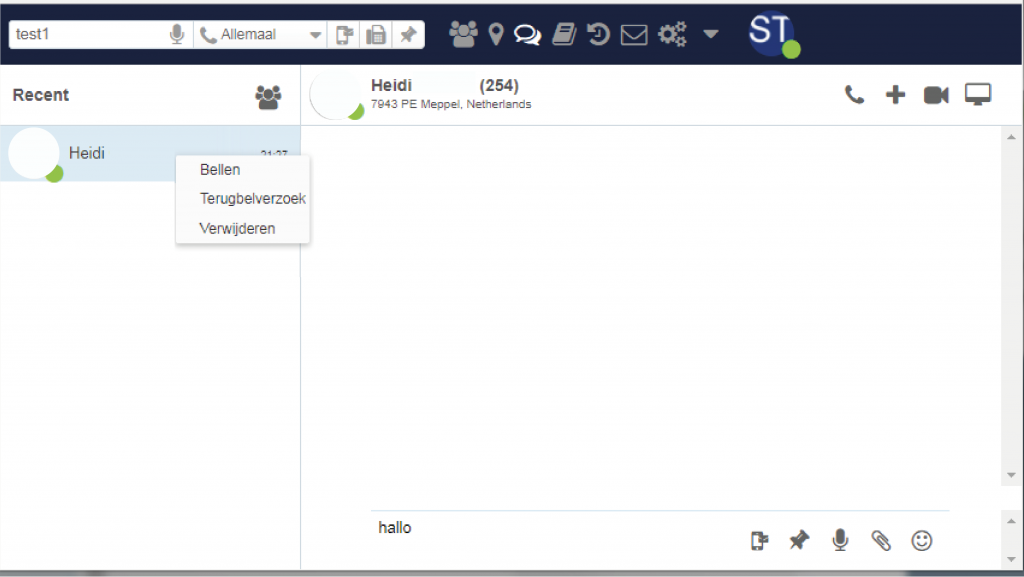
Bestandsoverdracht
Een bestand verzenden
- Open een chatsessie
- Klik op de paperclip onderaan het chatvenster
- Kies bestand op uw PC
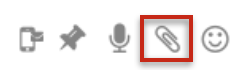
Het delen van bestanden kan ook door het te verslepen vanaf uw computer.
- Sleep het bestand van uw PC naar het chatvenster of op uw collega in het collega overzicht
- Het bestand wordt direct gedeeld met uw collega
Schermdelen
De presentator moet zich houden aan de volgende systeemeisen:
- Mac OS X 10.8 en hoger
- Windows XP en hoger
Voorafgaand aan de eerste keer schermdelen is het vereist om de benodigde extensie in te schakelen:
- Collaboration> Instellingen> Extensies> ‘Screen Sharing Component’
- Druk op ‘Installeer’ en klik op het bestand zodra het is gedownload
- Volg de stappen die de installatie aangeeft
Schermdeling starten
- Open een chat met de collega
- Klik op het scherm in de rechterbovenhoek van het scherm
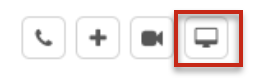
- De andere partij moet binnenkomende delen van het scherm stroom accepteren:

Er komt een pop-up melding zodra de verbinding tot stand is gekomen.
Schermdeling tijdens een gesprek
Het is mogelijk om tijdens een telefoongesprek de functie schermdeling te starten. Dit doet u via het gespreksvenster en kan alleen met andere OneSpace gebruikers.
- Klik op ‘Andere’ in het gespreksvenster.
- Klik op ‘Scherm’
Afstandsbediening en beeldschermselectie
Na activeren van schermdeling verschijnt rechtsonder op uw taakbalk het icoon voor schermdeling:
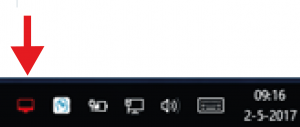 Met uw rechtermuisknop kunt u de instellingen bewerken. De instellingen waaruit u kunt kiezen zijn:
Met uw rechtermuisknop kunt u de instellingen bewerken. De instellingen waaruit u kunt kiezen zijn:
- Remote Control (is standaard ingeschakeld): U kunt hiermee de andere persoon controle geven over uw muis. Wanneer u ‘Remote Control’ uitschakelt, heeft de andere partij geen controle over uw muis.
- Wanneer u meerdere schermen gebruikt kunt u hier selecteren welk scherm er gedeeld moet worden met de andere persoon
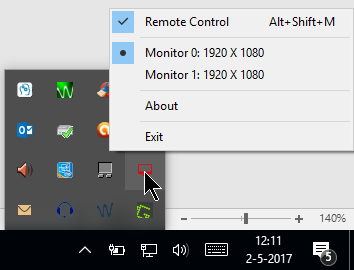
Schermdeling beheren
Het is eveneens mogelijk om schermdeling te gebruiken met meerdere personen.
Om te zien wie er meekijkt en om te stoppen met het delen van uw scherm:
- Ga naar ‘Andere’ in de werkbalk
- Kies voor ‘Schermdeling beheren’
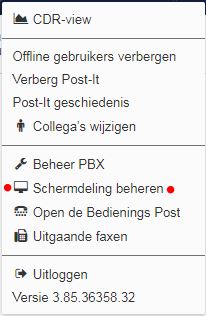
- U ziet nu welke gebruikers uw scherm kunnen zien
- Klik op de ‘X’ voor de gebruiker om deze te verwijderen
- Klik op ‘Stop’ om schermdeling volledig te stoppen
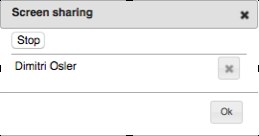
Multi-user chatvergadering
De multi-user chat room is een groepschat met meerdere gebruikers. Vanuit deze groepschat kan direct een conference call worden gestart met alle deelnemers.
Maak een chatroom
- Ga naar ‘Chat’ in de werkbalk
- Klik op ‘Conferentie aanmaken’ linksboven en selecteer ‘Chat conferentie’
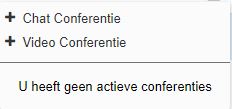 3. Bewerk de titel
3. Bewerk de titel
4. Voeg deelnemers via het dropdown menu
5. Klik op het vinkje om aan te maken
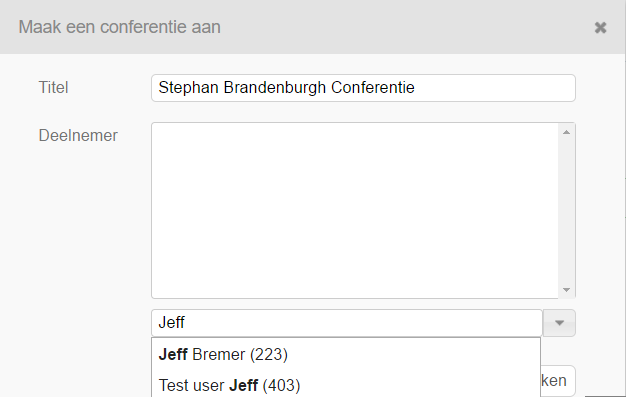
De deelnemers ontvangen de uitnodiging voor de conferentie via het chatscherm van Collaboration.
De groepschat start automatisch zodra de deelnemers de chatruimte openen.
Gebruikers beheren:
Als ‘conference manager’ kunt u gebruikers toevoegen en verwijderen.
- Gebruiker toevoegen: klik op ‘+’ in de conferentie beheer sectie
- Gebruiker verwijderen: klik op ‘x’ achter de naam van de deelnemer

Begin audio:
- Klik op de microfoon naast uw naam om een audioconferentie op te zetten
- U ontvangt een inkomende oproep van de vergaderzaal
- Beantwoord de oproep
- Klik op de microfoon voor de namen van de deelnemers om hen uit te nodigen voor de conference call
- De deelnemers maken deel uit van de conference call zodra zij de oproep hebben beantwoord
Bel de conferentie:
(Uitsluitend beschikbaar voor gebruikers die zijn aangemeld bij dezelfde PBX als de conference manager)
Bel naar 98 * (conferentie PIN), bijvoorbeeld: 98 * 1502
De conference PIN wordt weergegeven in het venster conferentiebeheer:
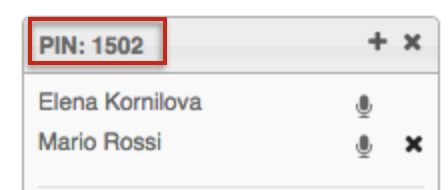
Sluit de chatroom:
Alleen de conference manager kan de chatroom te sluiten.
Andere deelnemers kunnen de chatroom verlaten en kunnen alleen weer deelnemen aan de conferentie wanneer de beheerder hen weer toevoegt.
- Klik op ‘X’ in de conferentie beheer sectie
- Klik op ‘OK’ om te bevestigen
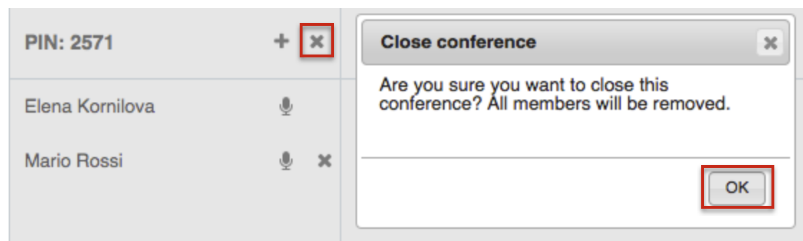
Post-It & Terugbelverzoek
Een snelle manier om een collega of uzelf te herinneren aan iets wat u niet moet vergeten is een Post-It. Met OneSpace Collaboration is het mogelijk om deze Post-It virtueel te versturen naar andere gebruikers. Hoe u Post-It’s gebruikt zal hieronder worden uitgelegd.
Post-It sturen
U kunt een Post-It vanaf verschillende plaatsen in Collaboration versturen.
Vanuit de werkbalk
Klik op de + in de werkbalk en klik vervolgens op Post-It
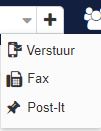
- Aan: selecteer de ontvanger
- Voer de naam of extensie van uw collega in
- ‘Persoonlijke reminder’ plaatst een Post-It op uw eigen Collaboration
- Invoerveld: Voer de tekst in dat op de Post-It moet staan
- Verstuur Post-It als SMS: hiervoor is GSM-koppeling benodigd
- Normaal/Belangrijk: selecteer de kleur op basis van prioriteit:
- Normaal: Groen voor andere gebruiker / Geel voor persoonlijke herinnering
- Rood: Hoge urgentie
Klik op het papieren vliegtuigje om de Post-It te sturen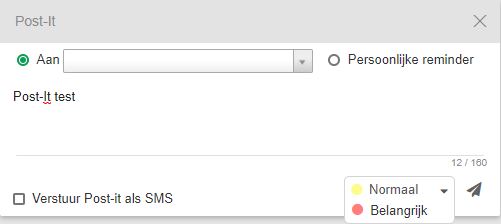
Vanuit Collega overzicht
Klik met de rechtermuisknop op een collega en selecteer ‘Post-It’
Vanuit Chats
Klik vanuit een chatvenster op de punaise, het icoon voor de Post-It
Verbergen van Post-It’s
Selecteer ‘Andere’ in de werkbalk en klik op ‘Verberg Post-It’
Post-It geschiedenis
Selecteer ‘Andere’ in de werkbalk en klik op ‘Post-It Geschiedenis’
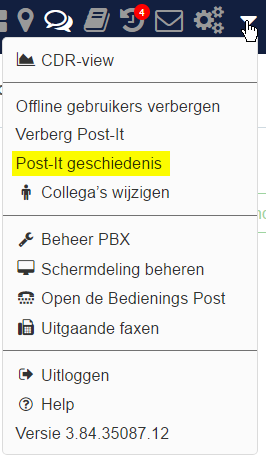
Via dit menu is het mogelijk om alle eerder ontvangen en verzonden Post-It berichten te bekijken, inclusief uw persoonlijke herinneringen
Desgewenst is het mogelijk om deze geschiedenis te verwijderen
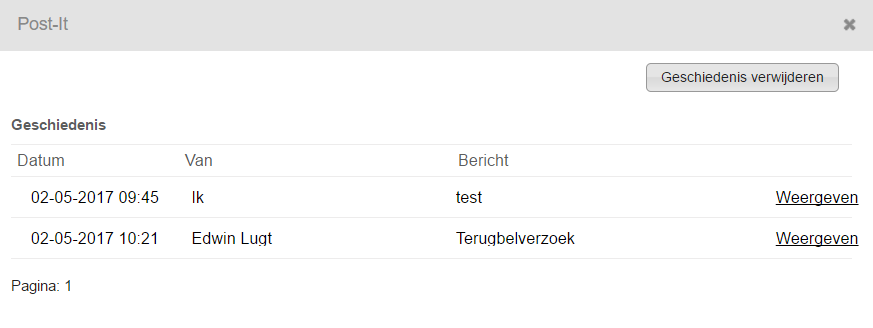
Terugbelverzoek
Kunt u uw collega even niet bereiken? U kunt een handig terugbelverzoek versturen met een Post-It.
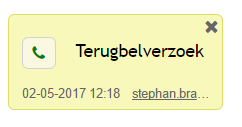 Vanuit de werkbalk
Vanuit de werkbalk
Voer de naam of het nummer van uw collega in en selecteer ‘Terugbelverzoek’ vanuit het drop-down menu
Vanuit Collega overzicht
Klik met de rechtermuisknop op een collega en selecteer ‘Terugbelverzoek’
Ontvanger kan de afzender bellen door te klikken op de groene knop.
Gesprekken
Actief toestel voor gesprekken
U kunt bellen en gebeld worden via Collaboration en via alle andere apparaten die zijn geregistreerd bij uw account, inclusief hardware telefoons (WP, W-AIR), smartphone apps (iOS / Android) en Vast-Mobiel integratie.
Selecteer het actieve apparaat voor het bellen en gebeld worden in het hoofdmenu:
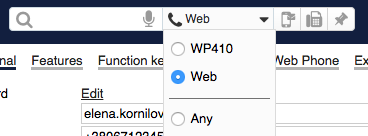
Ondersteunde apparaten:
- Web: bellen en gebeld worden direct vanuit Collaboration
Opmerking: “Web” is een geïntegreerde WebRTC-gebaseerde softphone op de Chrome-browser en een plugin.
- WP, W-AIR: hardware telefoons
- Wildix iOS / Android-client: apps geïnstalleerd op smartphones
- Mobiel nummer: mobiliteit toestelnummer van de gebruiker
- Elke: de mogelijkheid het gesprek aan te nemen op een eigen gewenst actief apparaat
Inkomende oproepen
Als u meerdere apparaten heeft geregistreerd bij uw account, is het mogelijk om te beslissen of al uw apparaten moet overgaan of alleen het actieve toestel:
Ga naar Collaboration Instellingen> Persoonlijk
- “Ring only active device” ingeschakeld: alleen actief apparaat geselecteerd in Top menu van Collaboration gaat over (belsignaal is uitgeschakeld op andere apparaten)
- “Ring only active device” Indien optie niet geactiveerd: alle actieve apparaten gaan over.
De optie “Elk” maakt het mogelijk om het apparaat te selecteren door te klikken op de groene knop, op het moment dat u een inkomend gesprek ontvangt:
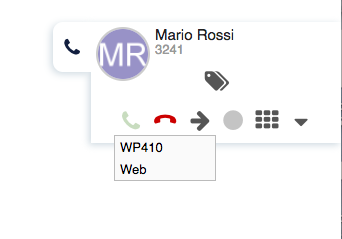
uitgaande oproepen
In het geval dat u WP / W-AIR / iOS / Android / Mobiliteit apparaat heeft geselecteerd: uitgaande gesprekken worden gemaakt met behulp van dit apparaat.
In het geval dat u de optie “Elk” heeft geselecteerd, wordt een gesprek via Collaboration als volgt opgezet:
- je ontvangt een inkomende oproep naar alle apparaten (je beantwoordt met het gewenste toestel)
- nadat je beantwoordt, wordt een uitgaand gesprek geplaatst naar het nummer dat u heeft gekozen.
Voer een gesprek / Zoeken naar contacten
Voordat u kunt bellen, zorg ervoor dat het juiste actieve apparaat is geselecteerd in het hoofdmenu.
Van zoekveld:
- Voer de naam of nummer in en selecteer “Bellen: [nummer]” uit het drop-down menu:

Het is mogelijk om spraakherkenning te gebruiken voor zoeken: op het pictogram van de microfoon (zorg ervoor dat de microfoon is aangesloten op uw PC) en begin te praten, het systeem verandert uw spraak om in tekst.
Vanuit Collega / functietoetsen:
- Klik met de rechtermuisknop op een collega en selecteer “Bellen”
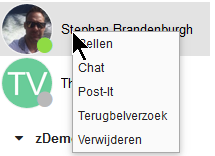
Vanuit Messaging:
- Klik op “Bellen” icoon in de rechterbovenhoek van het venster chatsessie
- Klik met de rechtermuisknop op een collega uit “’Recent” sectie en selecteer “Bellen”
Van Geschiedenis:
- Klik met de rechtermuisknop op een item en selecteer “Bellen”
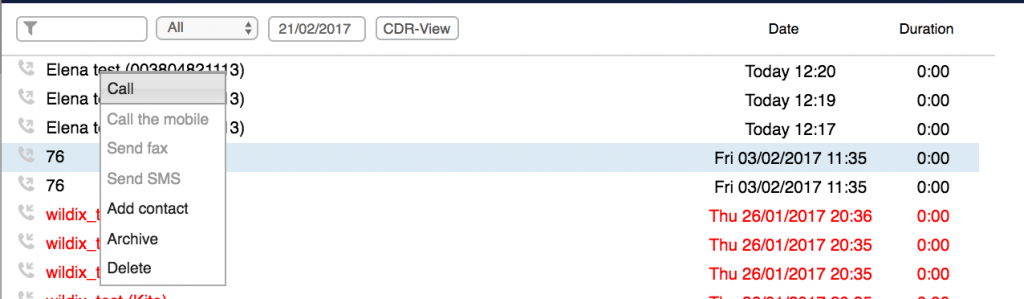
Uit het telefoonboek:
- Zoek een contactpersoon en klik op het nummer dat u wilt bellen
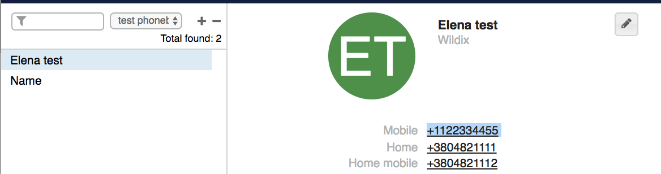
- Anders met de rechtermuisknop op een contactpersoon uit het rechterdeel van het scherm en selecteer “Bellen”
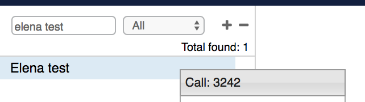
Een oproep beantwoorden
In het geval u meerdere apparaten heeft geregistreerd bij uw account, kunt u bepalen of al uw apparaten moet overgaan, of alleen het actieve toestel.
Een gespreksvenster wordt weergegeven als er een oproep binnenkomt:
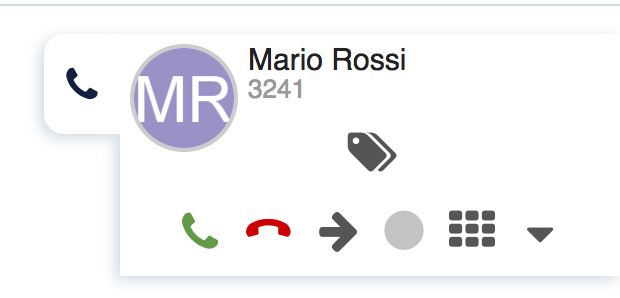
- Om een oproep te beantwoorden: klik op het groene pictogram
- Om een oproep te weigeren: klik op de “Ophangen” icoon (rood)
- Om een gesprek zonder te beantwoorden door te verbinden: klik op de pijl pictogram, selecteer de contactpersoon (met behulp van zoeken) om het gesprek aan door te verbinden:
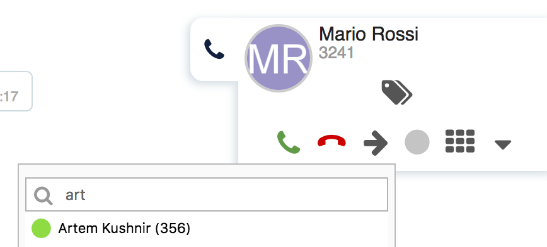
U heeft de mogelijkheid om uw binnenkomende gesprekken automatisch door te schakelen op basis van uw beschikbaarheidsstatus (beschikbaar, Niet Storen, Afwezig) en bel type (intern, extern, whitelist, blacklist).
Call management
U kunt een gesprek direct vanuit het oproep dialoogvenster beheren:
- 1 – Ophangen
- 2 – Pauze / hervatten
- 3 – Doorverbinden
- 4 – Gespreksopname
- 5 – Dialpad / Send DTMF
- 6 – Overige (uitgebreid):
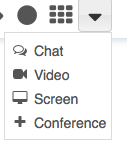
- 7 – notities, niet beschikbaar voor oproepen tussen collega’s
- 8 – Tags toevoegen
- 9 – Verbergen / Zichtbaar maken Oproep dialoogvenster:
- 10 – Dempen / dempen opheffen
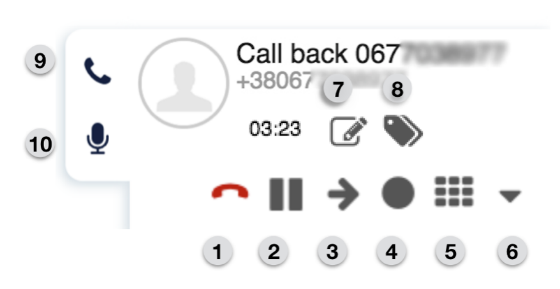
Wachtend gesprek / tweede gesprek
Klik op het pictogram “In de wacht” tijdens een gesprek om een gesprek in de wacht te zetten / om een oproep te hervatten. De gesprekspartner hoort de wachtmuziek.
U kunt een tweede oproep opzetten/ontvangen als “Gesprek wacht op u” is ingeschakeld in Collaboration Instellingen> Functies voor het huidige type gesprek en de status van de gebruiker.
Tijdens een gesprek ontvangt u een melding van een nieuwe inkomende oproep door aankloptoon (korte pieptonen).
Wanneer u het tweede gesprek beantwoordt, wordt het huidige gesprek automatisch in de wacht gezet.
Het is mogelijk om te schakelen tussen een actief gesprek en een gesprek in de wacht door op het pictogram “Pauze” ( “Pauze” icoon knippert voor de oproep die momenteel is gepauzeerd) te klikken:
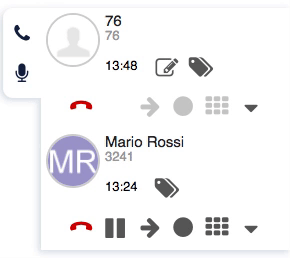
Doorverbinden
Druk tijdens een gesprek op het pictogram “Doorverbinden”
- Voer de contactgegevens naam / nummer (gebruiker status en extra telefoonnummers worden getoond).
- Klik op het pictogram “bellen” voor aangekondigd doorverbinden, klik op het pictogram “Doorverbinden” voor blinde overdracht,:
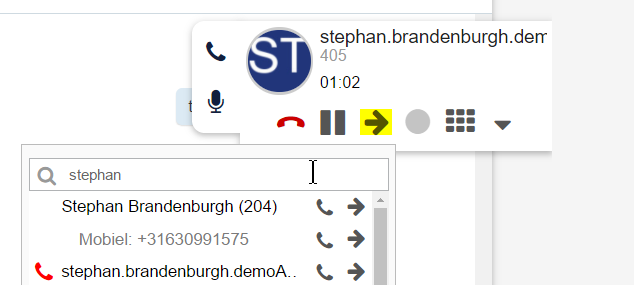
Drag & Drop Doorverbinden
- Sleep de naam van de beller uit het dialoogvenster gesprek en zet deze neer op de gewenste gebruiker in Collega / Messaging tabs.
Conference call
Het is mogelijk om gebruikers toe te voegen aan een conferentiegesprek via Collaboration.
- Wanneer u twee gesprekken actief heeft, klikt u op “Andere” -> “Conferentie” uit één van de oproep dialoogvensters om gesprekken samen te voegen
- Om meer partijen uit te nodigen: maak een nieuwe oproep in en klik op “Conferentie” in het dialoogvenster oproep venster
Om de conferentie te sluiten, wacht tot andere partijen op te hangen. Anders wordt de conferentiebeheerder automatisch teruggebeld na 5 seconden door iedere gebruiker die niet heeft opgehangen.
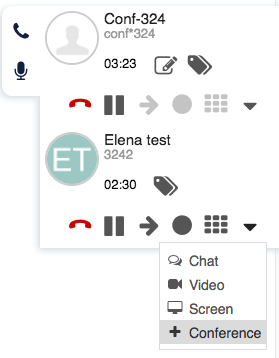
Video-oproep
Video In Collaboration wordt volledig ondersteund op Chrome-browser (WebRTC video).
Start video streaming tijdens een gesprek:
- Klik op “Andere” -> “Video” in het dialoogvenster gesprek:
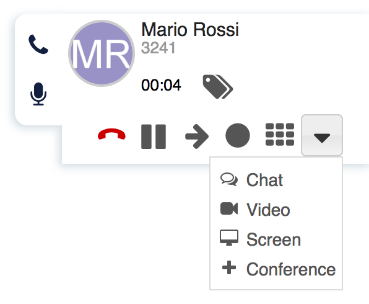
Start video-oproep tijdens chat:
- “Video” icoon is beschikbaar in Messaging menu (rechtsboven) in de Chrome-browser. Door te klikken op “Video”, wordt audio gesprek automatisch gestart met video.
![]()
Gespreksopname
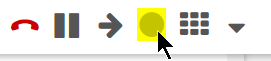
Tijdens een actief gesprek, kunt u in het dialoogvenster van het gesprek, het opnemen van het gesprek starten en stoppen.
Gespreksopnamen worden via e-mail naar gebruiker verzonden en kunnen later worden geraadpleegd via CDR-View en Collaboration.
Attendant Console
Attendant Console is een uitbreiding voor callcenter agents waardoor ze maximaal 20 lijnen tegelijk kunnen monitoren met behulp van een muis of een toetsenbord.
Open Bedienings Post:
- Klik op “Andere” van de top menu en selecteer “Open de Bedienings Post”:
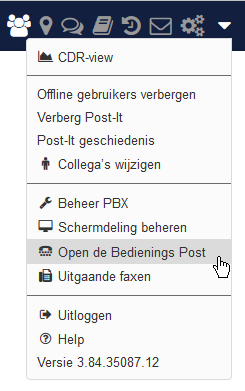
Snelkoppeling voor het openen van de Bedieningspost:
- Collaboration Instellingen> Persoonlijk, “Open de Bediening Post” (voer een combinatie van toetsen). Standaard is ingesteld op “Alt + Shift + A”.
Call management via softkeys:
- Indien u actieve gesprekken heeft, klikt u op de snel-knoppen (Ophangen, In de Wacht, Doorverbinden, Toetsen tonen, Hervatten, Opnemen) naast het betreffende gesprek om de oproep te beheren:
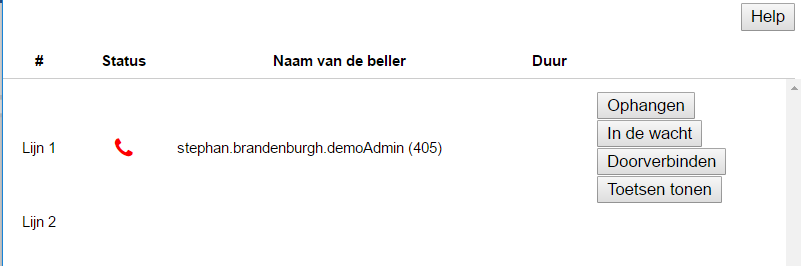
Call management via numeriek toetsenblok:
- Klik op “Help” om de lijst van de sneltoetsen die u in staat om te bellen via een numeriek toetsenbord te beheren bekijken
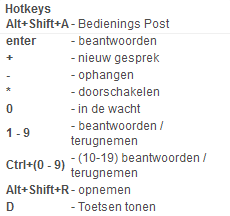
Een oproep opzetten
- Druk op “+”
- Voer de naam / nummer (intern / extern) in het zoekveld
- Druk op Enter”
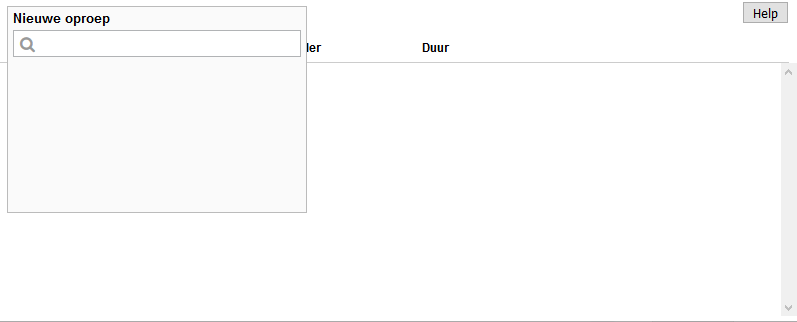
Als een contact meerdere telefoonnummers heeft, gebruikt u de pijltjestoetsen op het toetsenbord om de juiste te kiezen:
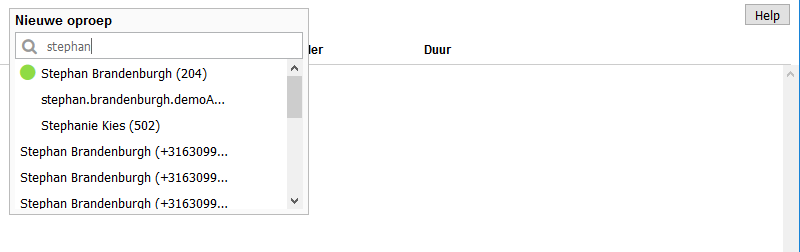
Een oproep beantwoorden
Druk op “Enter” om een inkomend gesprek te beantwoorden indien u geen actief gesprek heeft of als uw gesprekken in de wacht staan.
Lijnmanagement
- Druk op “0” om een gesprek in de wacht te zetten
- Druk op het cijfer dat overeenkomt met de lijn om een gesprek te hervatten / om een nieuwe inkomende oproep te beantwoorden:
- 1-9 voor de lijnen 1-9
- Ctrl + (0-9) op regels 10-19
Ophangen
Druk op “-” om een actief gesprek op te hangen
Aangekondigd doorverbinden
Een gesprek doorverbinden na raadpleging van de ontvanger:
- Tijdens een gesprek zet u een nieuwe oproep op naar de persoon waar u naar door wilt verbinden
- Wacht tot de derde persoon beantwoordt
- Druk op “*” en selecteer het gesprek met behulp van pijltjestoetsen op het toetsenbord
- Druk op “Enter” om het gesprek door te verbinden
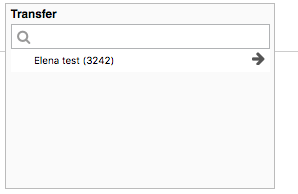
Doorverbinden
Een gesprek onaangekondigd doorverbinden:
- Druk tijdens een gesprek op “*”
- Voer de naam / nummer in het veld
- Druk op “/” om het gesprek door te verbinden
Een gesprek opnemen
Druk op “Alt + Shift + R” aan / stop oproep opnemen tijdens een gesprek
Fax / SMS
Vereisten: Fax Server instellingen moeten worden geconfigureerd op de WMS kant; voor SMS versturen, wordt GSM gateway nodig.
Fax
In het bovenste menu:
Klik op het pictogram “Fax”:
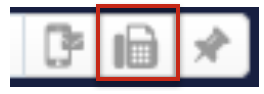
- Faxnummer: voer de faxontvanger naam / nummer (het is mogelijk om meerdere nummers gescheiden door een komma in te voeren)
- Fax file: kies bestand op uw PC
- Faxcover: vink het vakje aan om de fax voorblad en bewerken faxvoorbladpagina instellingen bevatten
- Uitgesteld verzenden: vink het vakje aan en selecteer de datum om het faxbericht uitgesteld te verzenden.
- Klik op “Verzenden” om een fax te sturen
Opmerkingen:
- faxbezorging status wordt gemeld via e-mail
- geschiedenis van faxen kunnen worden geraadpleegd in Collaboration> Geschiedenis
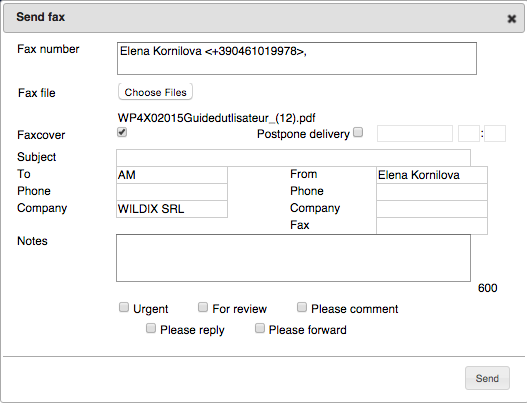
Van Zoekveld:
- Voer de contactgegevens naam / nummer in en selecteer “Fax: [nummer]” uit het drop-down menu
Uit het telefoonboek:
- Selecteer een contactpersoon en klik op het faxnummer
Van Geschiedenis:
- Klik met de rechtermuisknop op een item en selecteer “Verzenden fax”
SMS
In het bovenste menu:
Klik op het pictogram “SMS”:
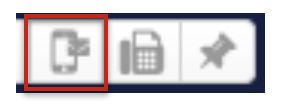
Opmerking: om gebruik te kunnen maken van het versturen van SMS berichten heeft u een SMS gateway nodig.
- Mobiel nummer: voer de contactgegevens in naam / nummer (het is mogelijk om meerdere nummers gescheiden door een komma in te voeren)
- Bericht: type uw bericht
- Uitgesteld verzenden: vink het vakje aan en selecteer u de datum om het SMS bericht uitgesteld te verzenden
- Klik op “Verzenden” om SMS te verzenden
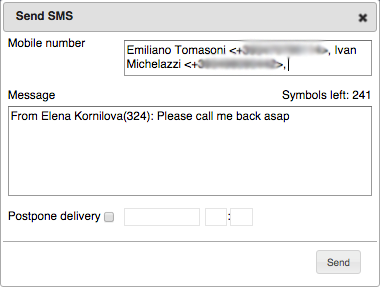
Vanuit Zoekveld:
- Voer de contactgegevens naam / nummer in en selecteer “SMS: [nummer]” uit het drop-down menu
Vanuit Geschiedenis:
- Klik met de rechtermuisknop op een item en selecteer “Send SMS”
Vanuit Messaging:
- Klik op het pictogram “SMS” in de rechterbenedenhoek van het scherm van de actieve chatsessie
Instellingen
Ga naar Wildix Collaboration> Instellingen.
Om wijzigingen toe te passen, klikt u op “Opslaan” op elke pagina van Collaboration-instellingen.
Persoonlijk
- Password: wijzig uw wachtwoord voor toegang tot Collaboration (indien toegestaan)
- E-mail: wordt gebruikt voor e-mailberichten over nieuwe voicemails, gemiste oproepen, ongelezen chatberichten, gespreksopnames, fax rapporten etc
- Mobiel: mobiel nummer voor Mobiliteit
- Taal: geselecteerde taal wordt toegepast voor Collaboration gebruikersinterface, systeemgeluiden (Voicemail, IVR prompts, etc), WP4X0
- Foto: foto bewerken
- Toon notificaties in niet storen status: in / uit te schakelen popup chat / opbelmeldingen in NS status
- Date format: Selecteer een datum en tijd formaat te worden gebruikt op Wildix apparaten behalve W-AIR handsets (moet worden ingesteld op het apparaat)
- Ring only active device: vink het vakje aan om alleen de actieve apparaat over te laten gaan
- Popup URL / APP: kan het systeem een toepassing / een webpagina na het ontvangen van / het plaatsen van een oproep laten openen; klik op het vraagteken om de prompt bekijken (gebruiksaanwijzing komt binnenkort)
- Dialing Hotkey (alleen Windows): het opzetten van snelkoppeling voor click2call van toepassingen / web pagina’s (F11 standaard)
- Om in te schakelen: installeer Integration Service van Collaboration Instellingen> Uitbreidingen en herstart Collaboration
- Als u wilt bellen: selecteer een telefoonnummer in en druk op de toetscombinatie (netlijncode wordt toegevoegd aan telefoonnummers langer dan 7 cijfers die niet beginnen met “+”)
- Open Bedienings Post: sneltoets combinatie om de Bedienings Post te openen
- CRM via het web: integratie met webapplicaties maakt opening van een webapplicatie in Collaboration
Beschikbare onderdelen
Beschikbare onderdelen kunnen worden ingesteld op basis van de status van gebruiker en op gespreksklasse.
Ga naar Collaboration instellingen> Beschikbare onderdelen:
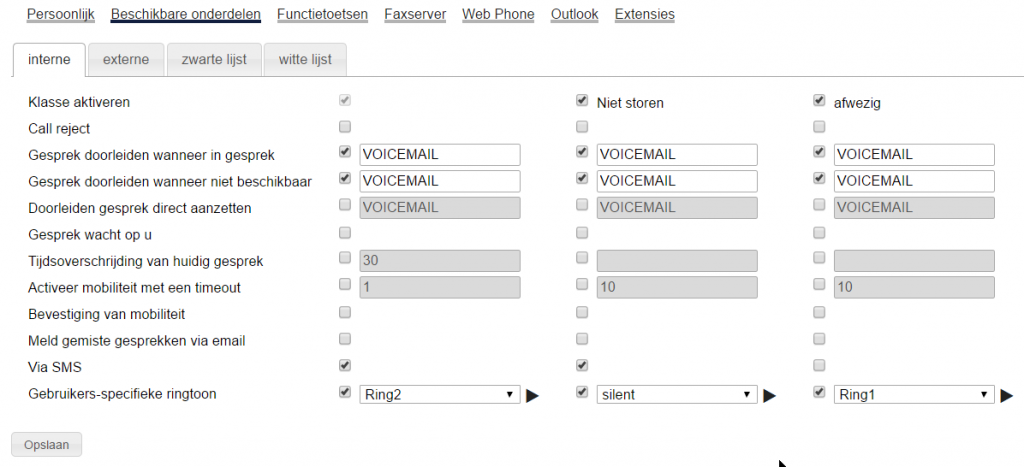
De bovenste menu (intern / extern / blacklist / whitelist) kunt u instellen up call functies voor verschillende soorten gesprekken.
Op deze manier is het mogelijk om per type gesprek een ander gedrag in te stellen op basis van het type oproep.
Voor elk type oproep is het mogelijk om beschikbare onderdelen in te stellen op basis van de status van de gebruiker (Beschikbaar / Niet storen / Afwezig).
- Activeren klasse: standaard geactiveerd voor “intern” type gesprek en “Beschikbare” user-status
- Oproep weigeren: indien ingeschakeld, kunt u niet gebeld worden
- Doorschakelen In gesprek: vink het vakje aan en voer het nummer of de voicemail, om doorschakeling in te schakelen wanneer u in gesprek bent
- Doorschakelen Geen antwoord: vink het vakje aan en voer het nummer of de voicemail, om doorschakeling in te schakelen in geval van geen antwoord
- Door leiden gesprek direct aanzetten: vink het vakje aan en voer het toestelnummer of voicemail, om alle inkomende gesprekken door te schakelen
- Gesprek wacht op u: door deze optie te activeren, kunt u meerdere gesprekken tegelijkertijd ontvangen.
- Tijdsoverschrijding van huidig gesprek: indien ingeschakeld, wordt het gesprek beëindigd in het geval er geen antwoord binnen een bepaalde time-out
- Activeer mobiliteit met time-out: indien ingeschakeld, ontvangt u binnenkomende gesprekken ook uw Mobility toestelnummer (mobiele nummer) na de opgegeven time-out; mobiel nummer moet in Collaboration Instellingen worden geconfigureerd> Persoonlijke
- Bevestiging van Mobiliteit: indien geactiveerd, wordt de gebruiker geïnformeerd over wie de beller is wanneer hij het gesprek via mobiliteit ontvangt
- Meld gemiste oproepen via e-mail / via SMS: in staat stellen om gemiste oproepen meldingen ontvangen
- Aangepaste beltoon: selecteer de beltoon voor WP4X0 en Collaboration
Functietoetsen
Op dit tabblad treft u de geconfigureerde functietoetsen en switches.
Faxserver
Faxvoorblad instellingen:
- Bedrijf logo: kies het bestand op uw PC
- Bedrijf: bedrijfsnaam
- Fax-id: ID van de lokale faxapparaat (standaardwaarde: Fax Server)
- Fax header: fax header om de fax bron te identificeren (standaardwaarde: Wildix PBX)
Web Phone
Selecteer actieve apparaat voor gesprekken via web
(Google Chrome)
- Luidsprekers: selecteer audioapparaat voor luidsprekers
- Rinkelen: selecteer audioapparaat voor ringtone afspelen
- Microfoon: selecteer audioapparaat voor de microfoon
- Microfoon automatisch afstellen: vink het vakje voor de automatische aanpassing van de microfoon niveau
- Automatisch starten: verwijder het vinkje als u Web Phone uit de lijst met actieve apparaten wilt halen
- Echo-test: klik op de knop om een echo test uit te voeren
(Andere browsers)
- Luidsprekers: selecteer audioapparaat voor luidsprekers
- Spelen Gain: stel de play gainniveau
- Microfoon: selecteer audioapparaat voor de microfoon
- Mic Gain: stel de microfoonversterkingsniveau
- Autostart: verwijder het vinkje als u Web Phone uit de lijst met actieve apparaten wilt halen (voor het geval u nog andere apparaten die zijn geregistreerd op uw account)
Outlook integratie
Alleen beschikbaar op Windows na de installatie van “Outlook-integratie” van Collaboration Instellingen> Extensies
In dit menu kunt u Outlook-agenda synchroniseren in te schakelen.
Extensies
Extensies en plug-ins die kunnen worden gedownload en geïnstalleerd op de PC:
- Web Phone(beschikbaar voor andere browsers dan Chrome): plugin voor bellen en gebeld worden via Collaboration op andere dan Chrome webbrowsers (WebRTC Phone is ingebouwd in Chrome)
- Browser Extension(Chrome-browser alleen): voegt snelle toegang tot Collaboration vanuit Chrome-werkbalk en click2call (rechts- klik op een telefoonnummer of een link op een webpagina en kies “Call”)
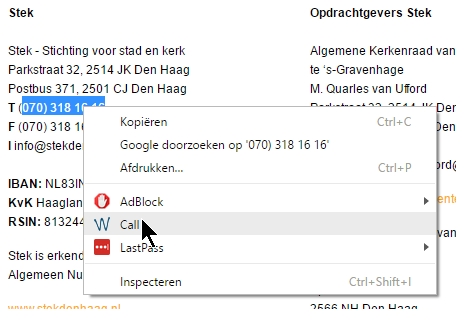
- Fax Printer: deze component maakt het versturen van faxen vanuit Windows / Mac OS X-programma’s mogelijk
- TAPI driver(alleen Windows): koppeling om via Microsoft Outlook en TAPI-enabled applicaties te bellen en gebeld te worden.
- Integratie dienst: deze component is vereist door CDR-View, Popup App en voegt ondersteuning toe voor extra functies:
- Windows: bel via snelkoppeling ( “Dialing hot key”, in Collaboration Instellingen geconfigureerd> Persoonlijk)
- Outlook-integratie(alleen Windows): voegt ondersteuning toe voor Agenda Synchronisatie, Presence, click2call, IM, call popup uit Outlook
- Schermdeling extensie: installeer de extensie om uw bureaublad te delen en toegang op afstand tot uw desktop mogelijk te maken
- Headset integratie:voegt ondersteuning toe voor het op afstand aannemen / ophangen en volumeregeling van ondersteunde headsets via USB-aansluiting op Mac OS X / Windows
Telefoonboek
Het is mogelijk om gebruik te maken van gedeelde telefoonboeken. Ook kunnen bestaande telefoonboeken geïmporteerd worden door de beheerder van de telefooncentrale.
Via Collaboration is het niet mogelijk om:
- contacten van “Collega’s” telefoonboek te bewerken
- Toevoegen / verwijderen / bewerken van namen van PBX gedeelde telefoonboeken
Via Collaboration is wel het mogelijk:
- Toevoegen / bewerken / verwijderen contacten van PBX gedeelde telefoonboeken
- Maken en beheren persoonlijke telefoonboeken
Zodra een nieuw contact wordt toegevoegd aan een PBX gedeelde telefoonboek via Collaboration, wordt zichtbaar door andere PBX-gebruikers.
Aanmaken / wijzigen van een contactpersoon
Ga naar Collaboration> Telefoonboek
- Klik op “+” in het gedeelte linksboven
- Vul de velden:
- Naam: volledige naam contactpersoon
- Telefoonboek: selecteer het telefoonboek waarin het contact moet behoren (het is onmogelijk om contacten toe te voegen aan het “Collega’s” telefoonboek);
Andere belangrijke velden (optioneel):
- Organisatie: bedrijfsnaam
- data/images/default_avatar.png: U kunt een profielfoto uploaden voor uw contactpersoon (afbeelding moet vierkant zijn, anders wordt vervormd)
- Extensie:dit veld wordt gewoonlijk gebruikt voor “Collega’s”
- Work / Mobile / Thuis / Mobile / Main: telefoonnummers van contact op prioriteit
- Short nummer: als dit veld is ingevuld, is het mogelijk om dit contact via Feature Code 80 “Speed Dial” (Voorbeeld: toets 80 * 3241, waarbij “80” is “Speed dial” Feature code “3241” is “Short nummer” gedefinieerd voor de contactpersoon)
- Type contact(intern / extern / whitelist / blacklist): in type geval contact is gedefinieerd, de regels van de oproep functies geselecteerd in Collaboration Settings> Beschikbare onderdelen worden toegepast voor oproepen van deze contactpersoon
- Gebruikersspecifieke beltoon: het is mogelijk om een aangepaste beltoon te selecteren voor de contactpersoon
- Notities: notities die hier wordt ingevoerd zijn zichtbaar en kunnen worden bewerkt door andere PBX-gebruikers
Belangrijk: deze notities zijn alleen te raadplegen uit de telefoonlijst; Om notities toe te voegen aan een contactpersoon die getoond worden tijdens een actief gesprek.
3. Klik op “” icoon (opslaan):
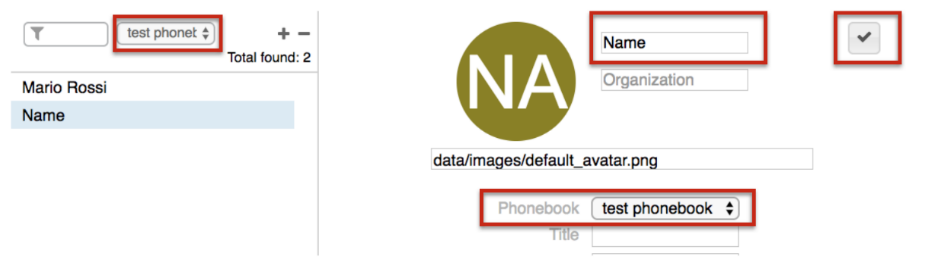
Toevoegen / bewerken contact tijdens een gesprek:
- Klik op de Contact naam / nummer tijdens een gesprek om de contactpersoon te bewerken (indien aanwezig) of maak een nieuwe:
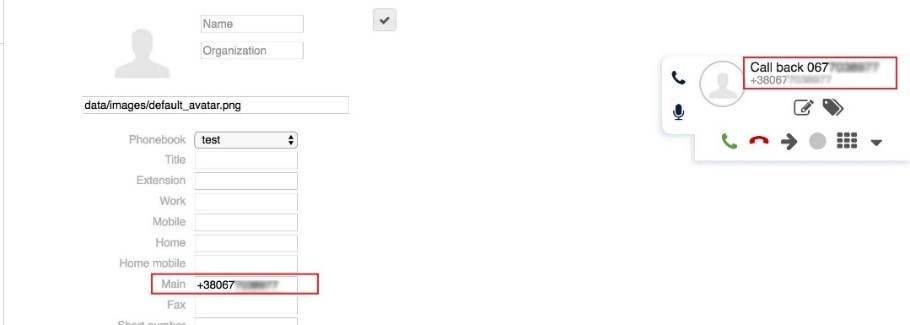
Voeg een nieuwe contactpersoon voor het maken van een gesprek:
- Voer een nummer in het zoekveld
- Selecteer “Contact toevoegen” uit het drop down menu
- Een nieuwe contactpersoon toevoegen
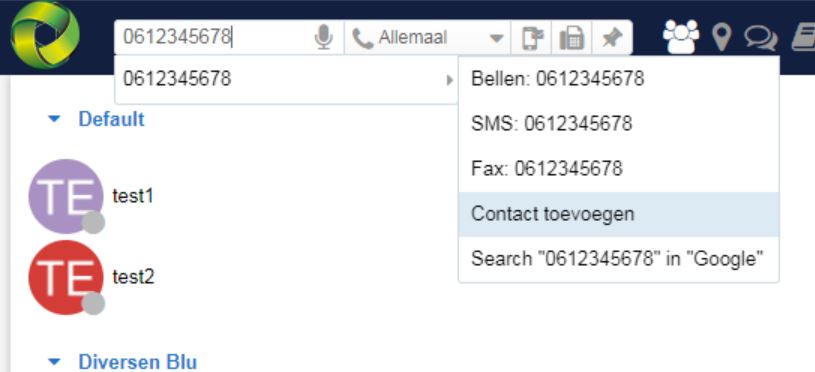
Voeg een nieuwe contactpersoon na een oproep:
- Ga naar Collaboration> Geschiedenis
- Klik met de rechtermuisknop op het nummer en selecteer “Contact toevoegen”
- Een nieuwe contactpersoon toevoegen
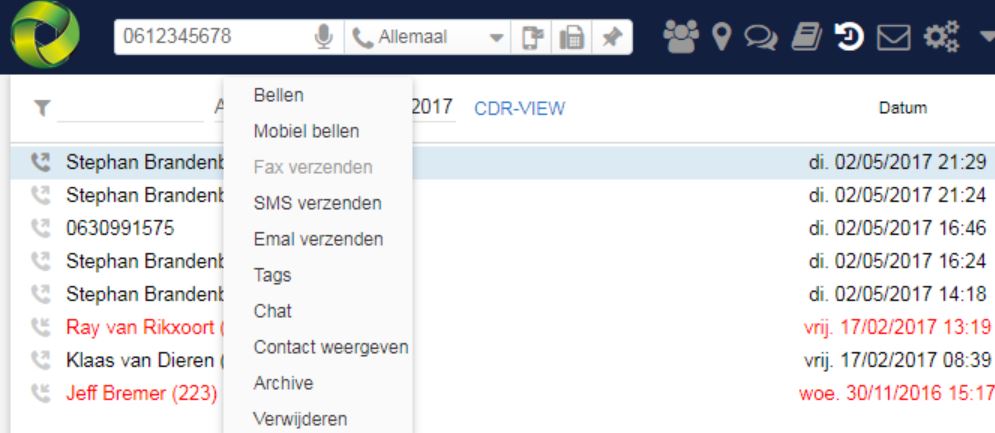
Om een contactpersoon te verwijderen:
- Ga naar Collaboration> Telefoonboek
- Zoek het contact met de zoekfunctie
- Klik op “-” in de linkerbovenhoek sectie om de contactpersoon te verwijderen en klik op “OK” om te bevestigen (anders klikt u op “x” om het venster te sluiten)
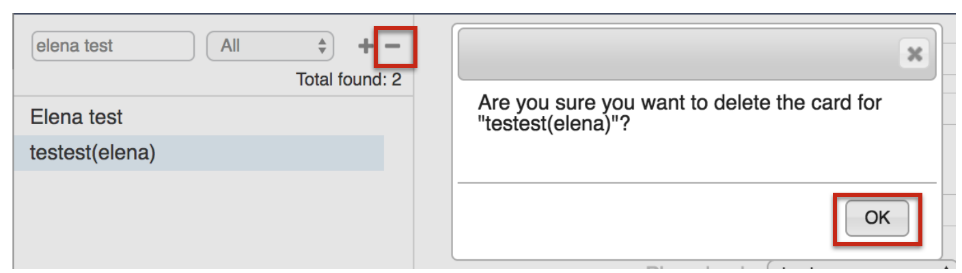 Anders klik met de rechtermuisknop op een contactpersoon en selecteer “Verwijderen”:
Anders klik met de rechtermuisknop op een contactpersoon en selecteer “Verwijderen”:
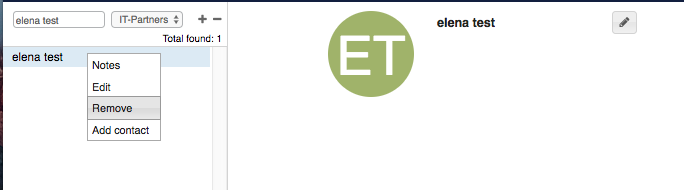
Om een contactpersoon te bewerken:
Ga naar Collaboration> Telefoonboek
- Zoek het contact met de zoekfunctie
- Klik op het potloodpictogram (Edit) om het contact te bewerken
- Bewerk de velden
- Klik op het vinkje (Opslaan) om de wijzigingen op te slaan
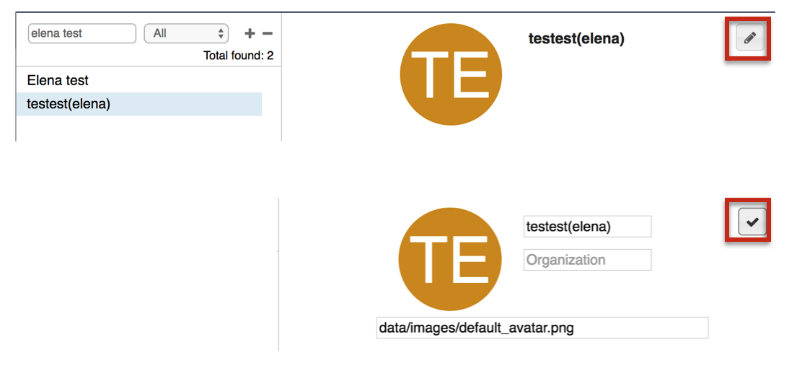
Persoonlijk telefoonboek
Ga naar Collaboration> Telefoonboeken
Klik op “Alle” in het gedeelte linksboven en klik op “Telefoonboeken wijzigen”:
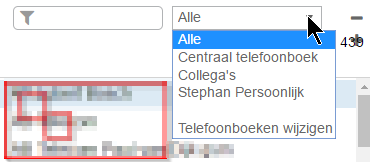
Voeg een persoonlijk telefoonboek:
- Klik op “+”
- Voer de naam van het telefoonboek en klik op opslaan
- Nu kun je doorgaan met het toevoegen van contactpersonen
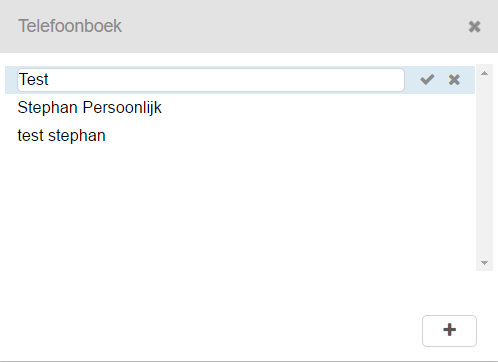
Verwijderen van een persoonlijk telefoonboek:
- Selecteer een telefoonboek
- Klik “-“
- Klik op “OK” om te bevestigen (anders klik op x om het venster te sluiten)
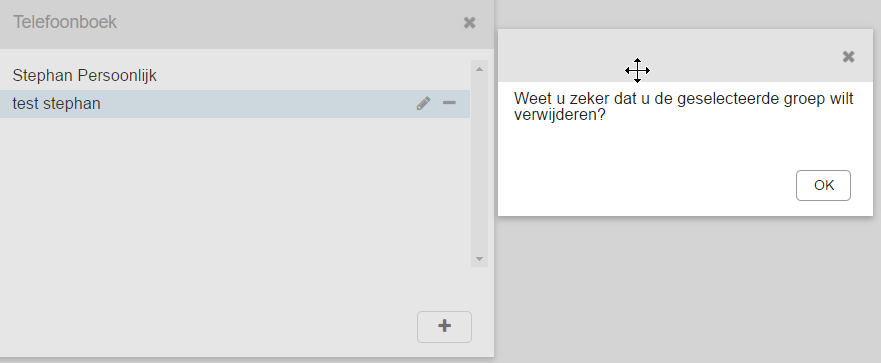
Bewerk de naam van de persoonlijke telefoonboek:
- Selecteer een telefoonboek
- Klik op het potlood
- Voer de nieuwe naam
- Klik op “Opslaan”
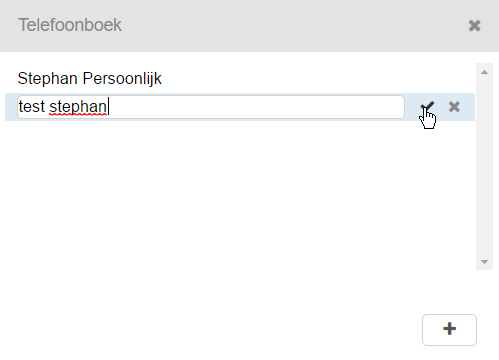
Oproepgeschiedenis
Meldingen over gespreksgeschiedenis van de oproepen en gemiste oproepen worden gesynchroniseerd via WMS op alle Wildix apparaten: Collaboration, WP4X0, WP600AXX, Android / iOS-client, met uitzondering van de W-AIR handsets (W-AIR handsets tonen alleen lokaal gesprek geschiedenis).
Ga naar Collaboration> Geschiedenis
Standaard worden alle inkomende / uitgaande / gemiste oproepen weergegeven.
Mislukte gebeurtenissen worden weergegeven met rode kleur.
Gebeurtenissen filteren:
- Filter de gebeurtenissen bij contact met de naam / nummer:

- Filter op inkomende / uitgaande / gemiste oproepen / binnenkomende fax / uitgaande fax / gearchiveerde evenementen:
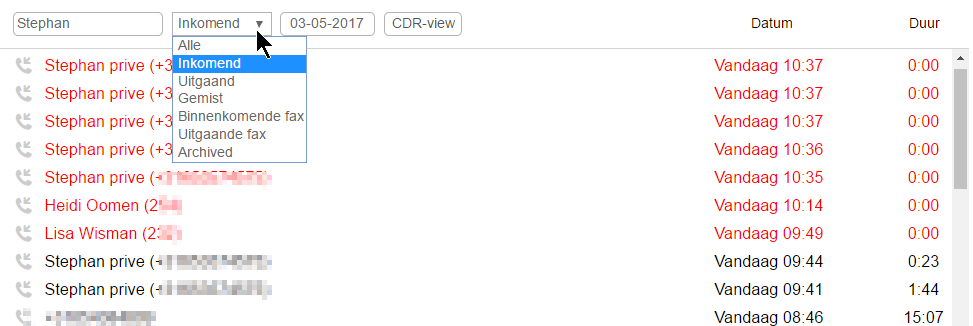
- Filter op datum (alleen de gebeurtenissen die plaatsvonden tot de geselecteerde datum):
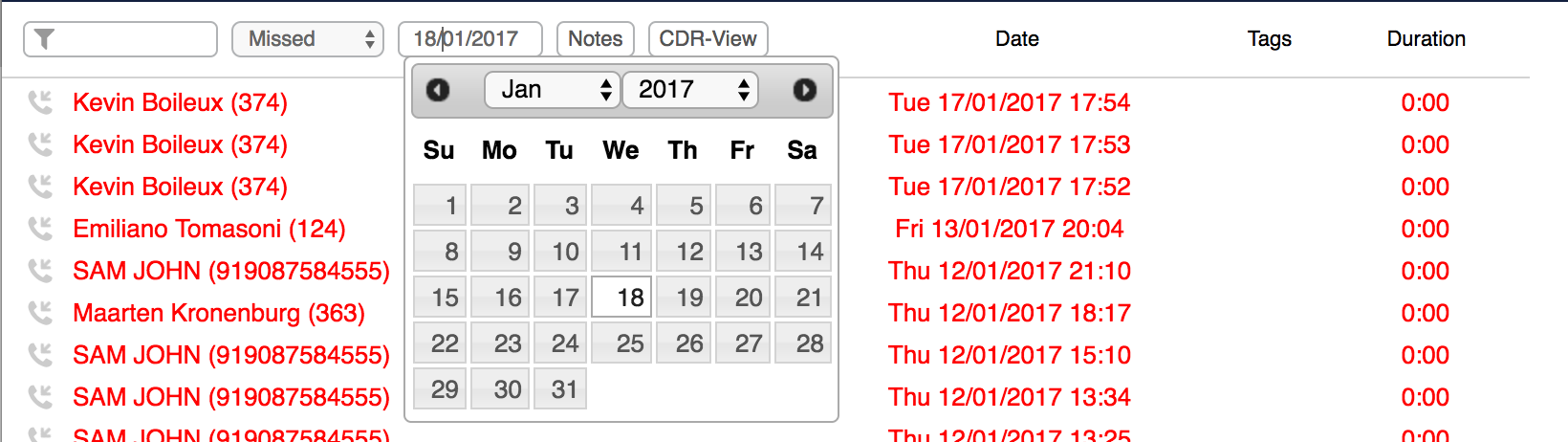
Gesprekken verwijderen / archiveren
Om een gesprek te archiveren:
- Klik met de rechtermuisknop op een item en selecteer “Archive”

Als u een gearchiveerd gesprek wilt herstellen:
- Filter gebeurtenissen door “Archived”

- Klik met de rechtermuisknop op een item
- Selecteer “herstellen”
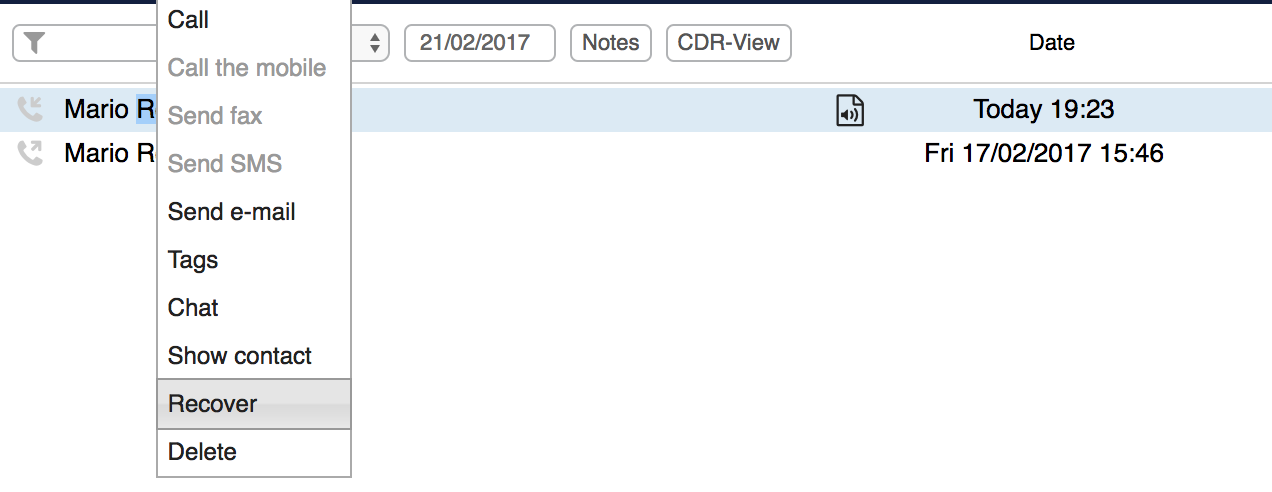
Om een gesprek te verwijderen:
- Klik met de rechtermuisknop op een item
- Selecteer “Verwijderen”
- Klik op “Verwijderen” om te bevestigen
LET OP: Verwijderde gebeurtenissen kunnen niet worden hersteld.
Faxen en gespreksopname downloaden
Faxen / fax rapporten kunnen worden gedownload door te klikken op PDF icoon:

Gespreks opnamen kunnen worden gedownload door te klikken op het pictogram voor het audio):
Op dit moment is het niet mogelijk om op gesprekken met gespreksopname te filteren. In het geval dat een oproep een gespreksopname bevat, wordt het pictogram voor het aanwezig zijn van een audiobestand weergegeven voor dit item in Collaboration> Geschiedenis.

Voicemails
Selecteer “Voicemail” in het hoofdmenu voor toegang tot het grafische menu waarmee u Voicemails kunt beluisteren.
Luister naar Voicemails:
Klik op de download icoon

Markeer Voicemail als gelezen:
- Selecteer één of meerdere Voicemails
- Klik op “Markeren als gelezen” icoon in het bovenste gedeelte van het scherm
Verwijder Voicemails:
- Selecteer één of meerdere Voicemails
- Klik op “Verwijderen” icoon in het bovenste gedeelte van het scherm

Hotdesking
Het is mogelijk om op een andere bureautelefoon in te loggen.Standaard featurecode: *99
Voorbeeld:
- Gebruiker heeft extension 451
- Gebruiker heeft wachtwoord testG1234!
Inloggen:
Gebruiker kan op een ander toestel inloggen d.m.v. één van de volgende mogelijkheden:
- via een IVR:
- intoetsen: *99
- intoetsen van extensie en afsluiten met hekje: 451#
- intoetsen van wachtwoord en afsluiten met hekje: 837841234*#
- intoetsen om in te loggen: 1
- de gehele code in één keer in te toetsen:
o *99*<toestelnummer>*<password>
-
- intoetsen & bellen:
*99*451*837841234*
Nadat er op een ander toestel in ingelogd, wordt er niet automatisch uitgelogd op het vorige toestel.
Er zal dus ook nog moeten worden uitgelogd op het vorige toestel. Er is geen manier beschikbaar om automatisch uit te loggen op het vorige toestel.
Uitloggen:
via een IVR:
- intoetsen: *99
- intoetsen van extensie en afsluiten met hekje: 451#
- intoetsen van wachtwoord en afsluiten met hekje: 837841234*#
- intoetsen om in te loggen: 2
Intercom bediening vergaderzaal
Het is mogelijk om vanuit een vergaderzaal in te loggen op de intercom zodat vanuit de vergaderzaal de intercom kan worden bediend.Inloggen vanaf het vergadertoestel:
*97*1*6
Uitloggen vanaf het vergadertoestel:
*97*0*6